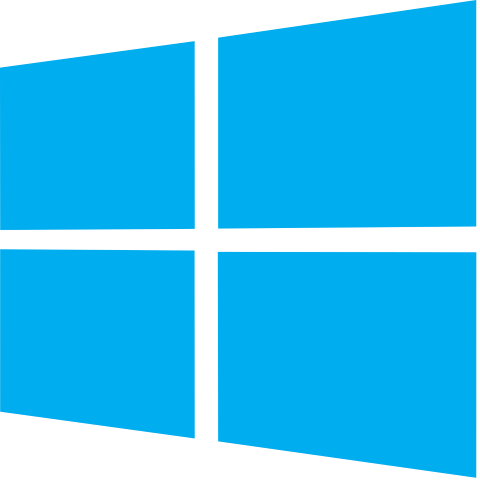KeepassXC and KeepassDX Guide
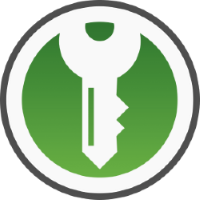
This article is going to be a quick guide on how to setup a KeepassXC database.
Please note that by default KeepassXC disallows you to screen record it or capture screenshots. However, you need to run KeePassXC.exe –allow-screencapture in the directory you have it installed to be able to screenshot.
What is KeepassXC?
KeepassXC is a offline password manager that allows you to store and generate all your passwords for all your accounts in an encrypted database.
Password managers are a solution to storing and generating all your passwords for your online accounts. There are online and offline solutions, KeepassXC is an offline solution, meaning you will need to have your own way of syncing the database across different devices – personally I use Syncthing to do this and may make an article in the future on this application.
With KeepassXC instead of remembering all different passwords for every single account you own, you just remember one very secure password which then decrypts the database and allows you to access all your passwords.
Downloading KeepassXC
Download KeepassXC from this link. KeepassXC is available for MacOS, Windows and Linux.
Setting up the Database
Open KeepassXC and then click on “Create a New Database” and then fill some details if you like > Encryption settings choose KDBX4 (recommended) and set the decryption time to your liking > Then choose a very unique and secure password which will then be used to decrypt your password database [ITS IMPORTANT TO REMEMBER THIS PASSWORD, OTHERWISE YOU WILL LOSE ACCESS TO ALL THE DATA INSIDE THE DATABASE]
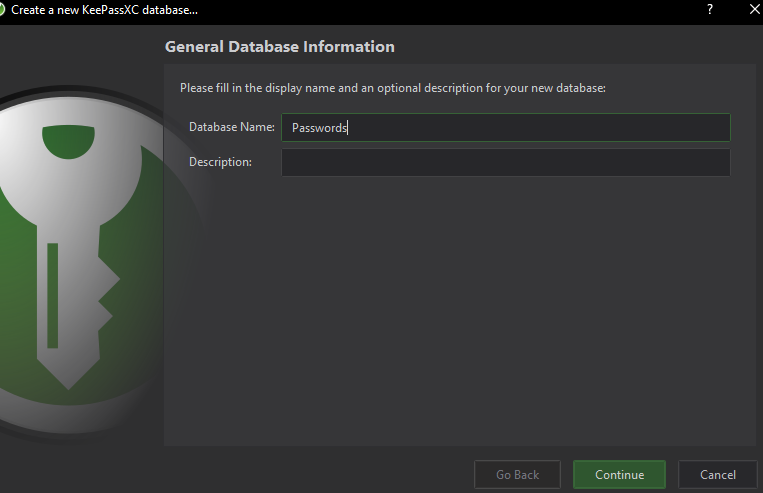
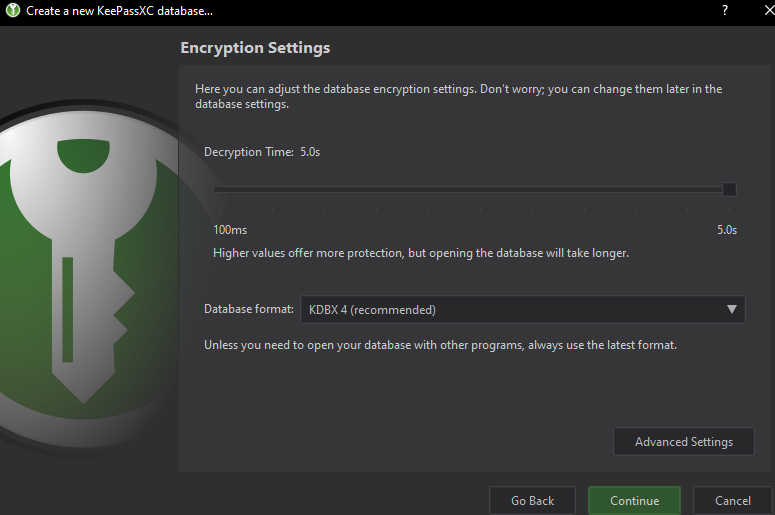
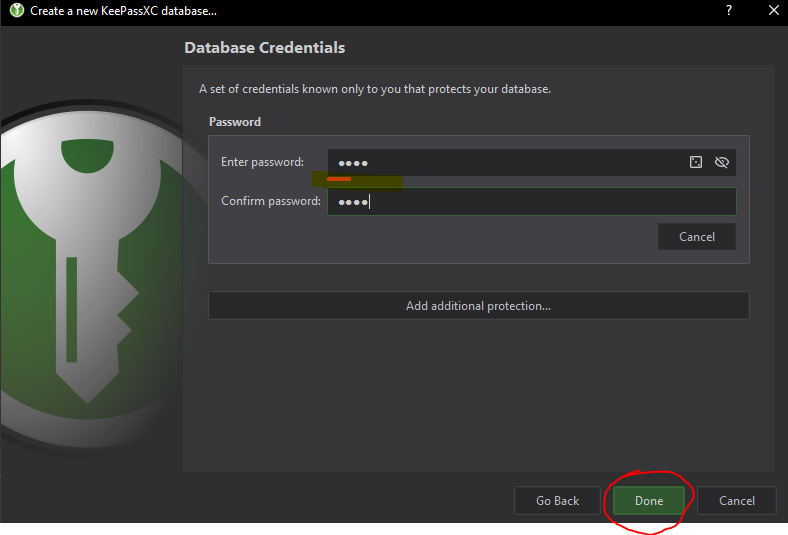
ITS VERY IMPORTANT TO KEEP THE DATABASE ITSELF BACKED UP, OTHERWISE IF YOU LOSE IT, YOU WILL LOSE ALL OF THE DATA INSIDE IT.
Adding entries
Click the Plus icon in the top bar
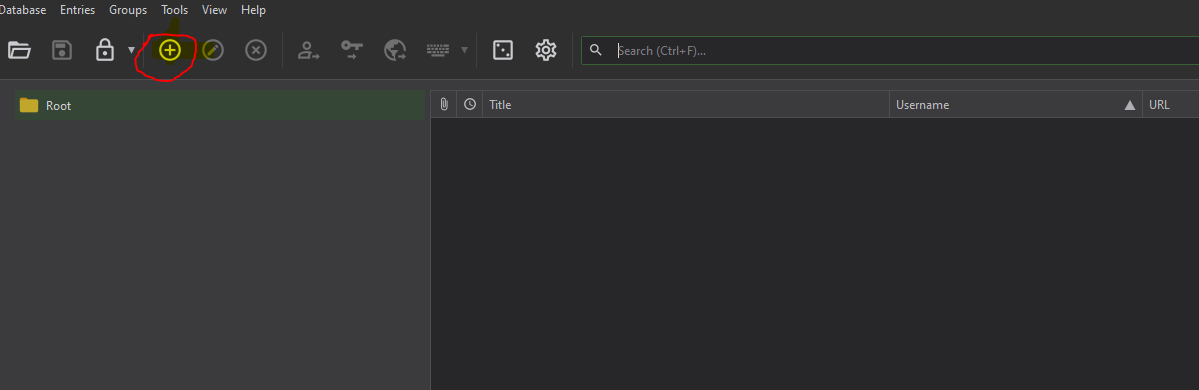
Insert the details you want for the entry
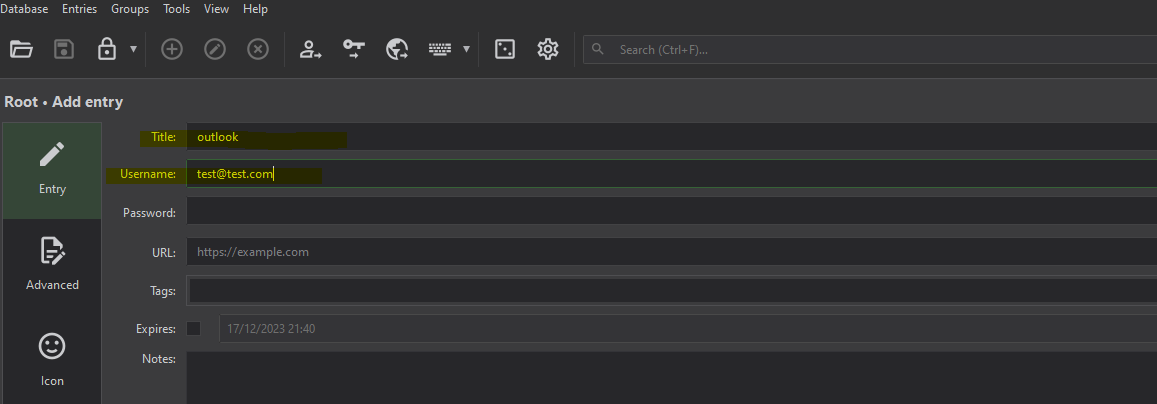
You also have the option of generating a password as shown in the image below. Click the dice icon in next to the password field.

Here you can generate a password and give the options of using special characters/numbers in the generation.
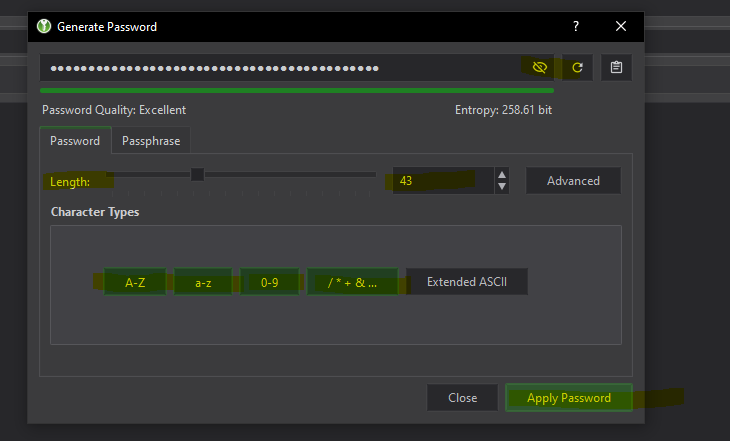
ITS VERY IMPORTANT FOR YOU TO PRESS OK AFTER YOU HAVE ENTERED EVERYTHING, OTHERWISE IT WILL NOT SAVE.
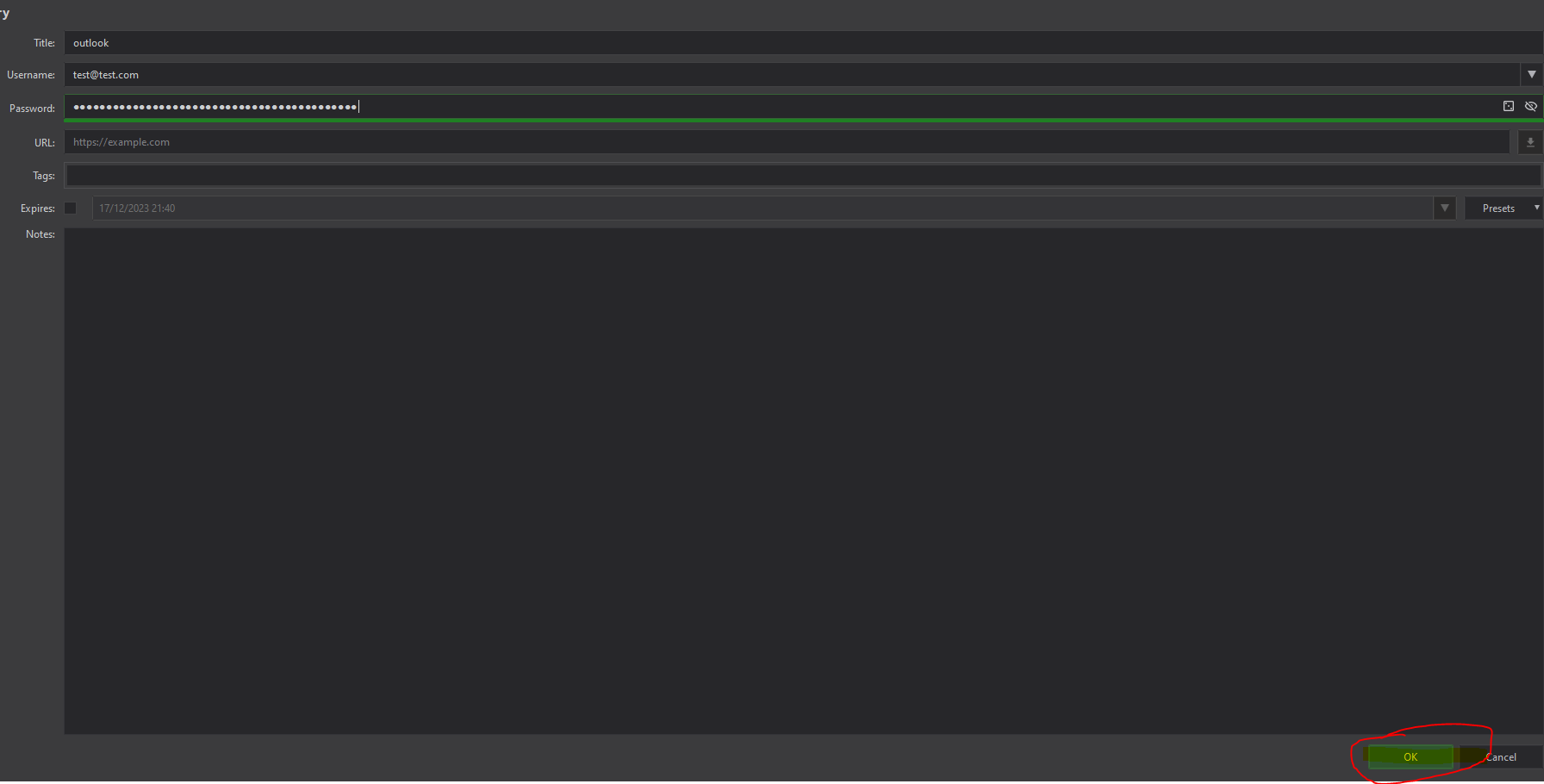
Copying Usernames and Passwords
Simply click on the entry you want to copy and click the username field to copy the username entry and the password field for the password entry. Please note that it will delete the clipboard after a set amount of time.

Managing the entries using groups
KeepassXC gives you the option to create groups to manage your entries. To do so right click the “Root” group and Click “New Group” and enter the details.
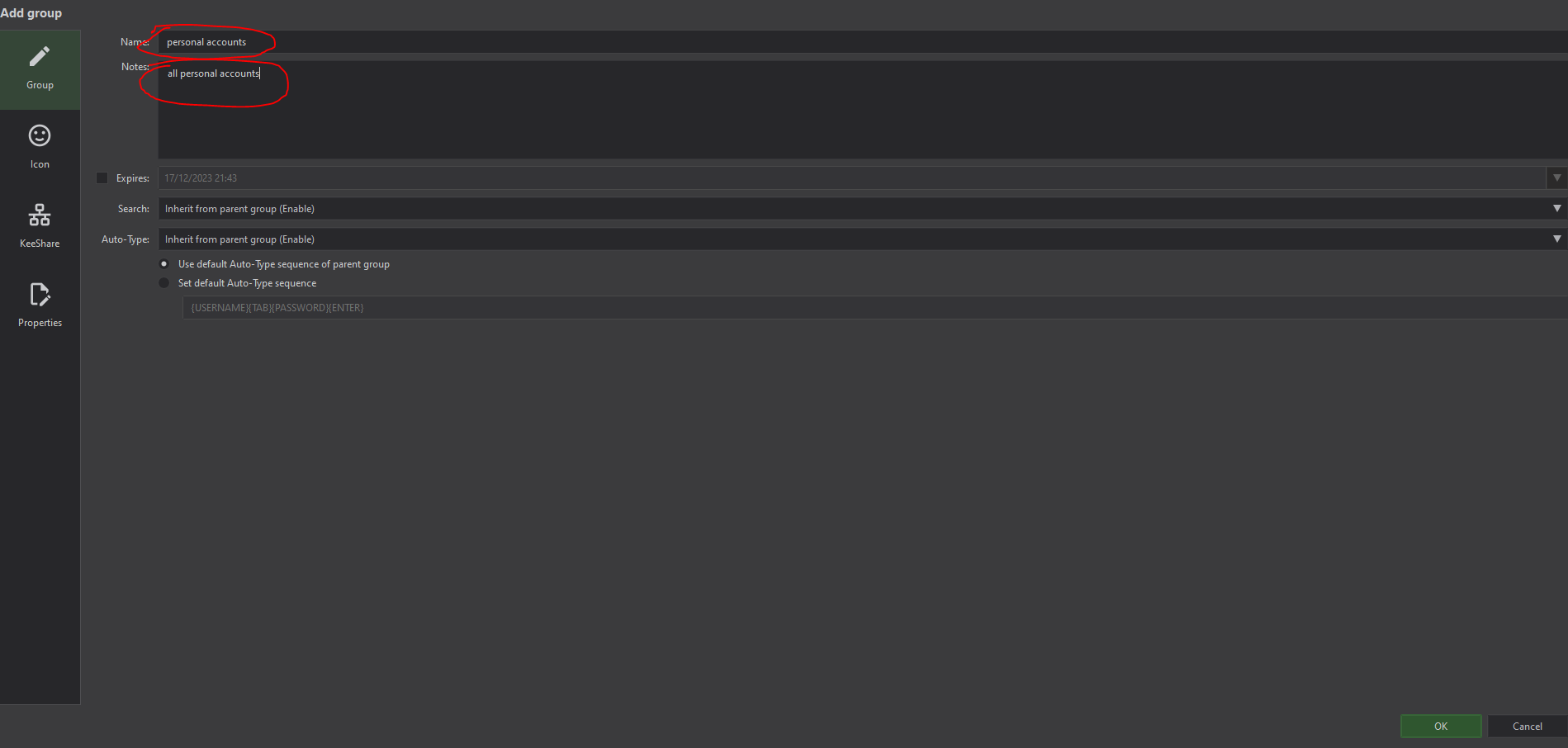
Below is an example of how you may manage the groups.
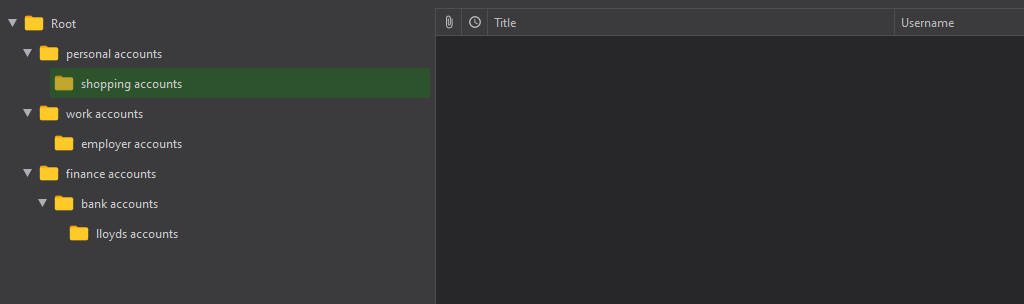
Another important note is that KeepassXC by default will close the database after a set amount of time of inactivty.
Its also important to note that if you have an entry not saved and in the process of creating an entry the database will not lock itself and will stay open until you take action on the unsaved entry - Very good to know.
Using KeepassDX on Android
To Download KeepassDX on Android you can get it from either the F-Droid Store or the Google Play Store, if you are using something like Graphene OS you can also use the Aurora store.
There is also a screenshot mode for the android version which can be enabled by going to Settings > App Settings > Screenshot mode.
Creating a Database
Open the app > Create New Vault > Choose where to save the database > Enter the Master Password
Opening a Database
Open the app > Open Existing Database (or if you have already opened a database it will show in the recent databases) > Select the database file > Enter the master password for the database
Adding Entries
Click the Plus icon at the bottom.
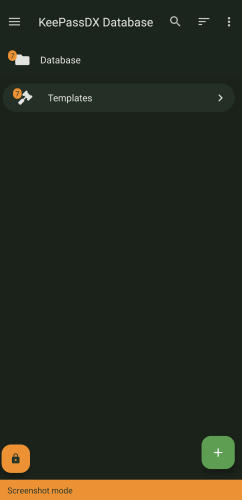
Then enter the details as appropriate.
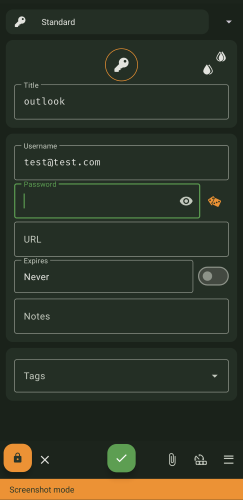
You can also generate a random password, see as below.
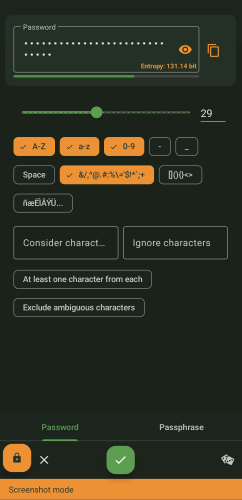
Copying Usernames and Passwords
For copying passwords to clipboard on mobile you need to turn this feature on by going to settings > Form filling > Make sure you have the “Clipboard trust” option set to on.
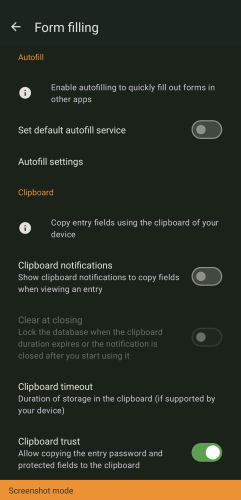
To copy the username and password simply click on the entry and click the copy icon on the username field and the password field.
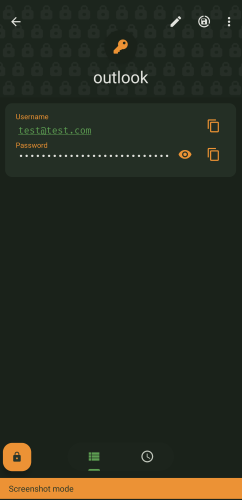
Managing the entries using groups
Similar to how on KeepassXC you can create groups and manage your entries in this way.
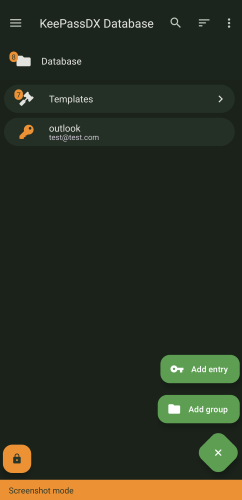
Resources:
https://keepassxc.org/docs/KeePassXC_UserGuide
https://github.com/keepassxreboot/keepassxc
https://en.wikipedia.org/wiki/KeePassXC
https://www.techradar.com/reviews/keepassxc
https://superuser.com/questions/878902/whats-the-difference-between-keepass-keepassx-keepassxc
https://www.howtogeek.com/879987/keepassxc-password-manager-review/
https://www.howtogeek.com/886880/keepassxc-features-you-should-be-using/
https://github.com/keepassxreboot/keepassxc/releases
https://itsfoss.com/keepassxc/